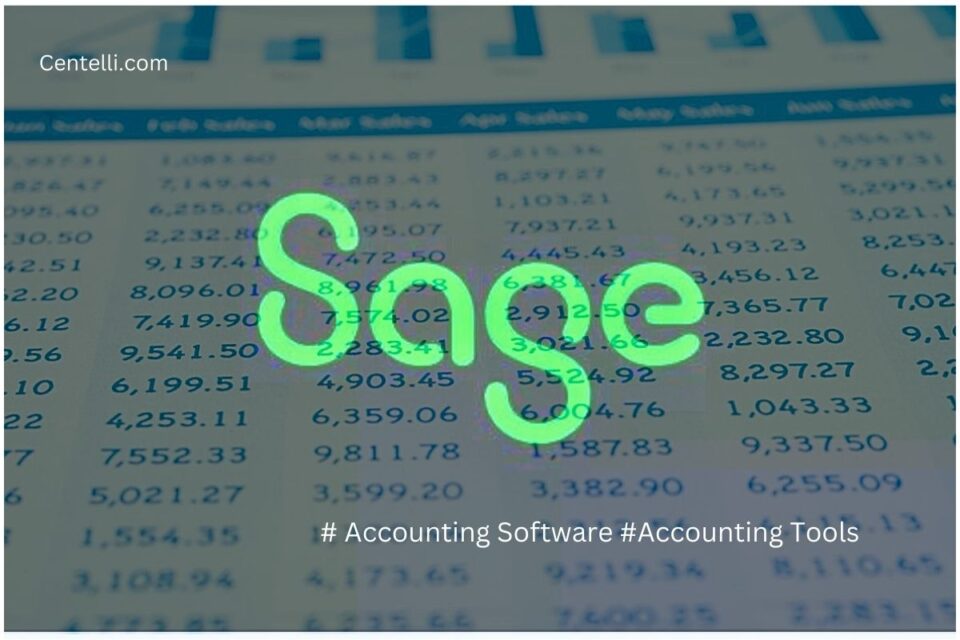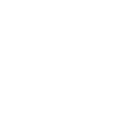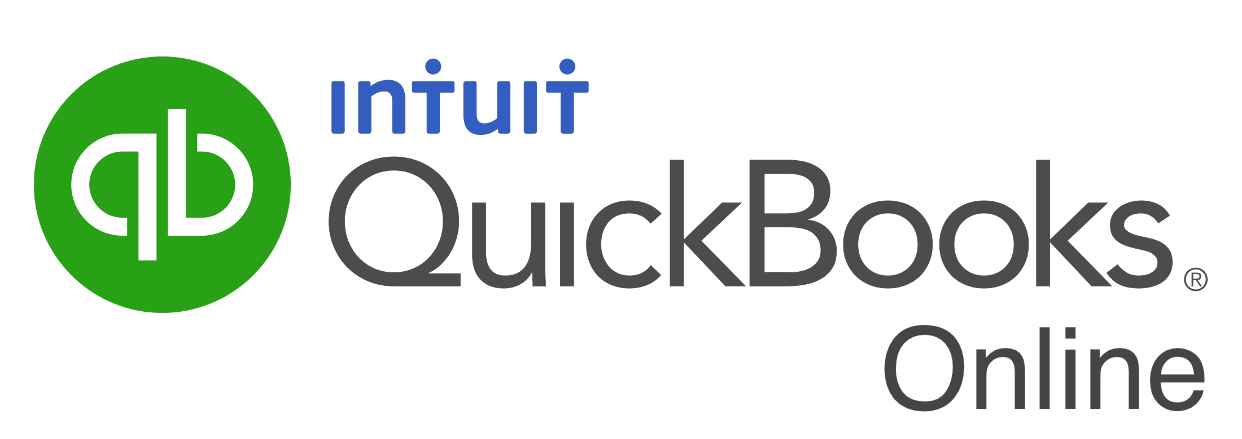
If you’re an entrepreneur, then you’ve probably been familiar with QuickBooks online – the smart accounting software that lets you manage everything from payroll to taxes. However, if you’re new to QuickBooks it’s possible you’re thinking about how to use QuickBooks online. Do not worry, we’ve provided all the information for a brand-new QuickBooks user that is required in this easy-to-follow guide. Are you ready to learn more about how QuickBooks Online works?
Let’s start by following some simple steps.
-
Know How to Use QuickBooks Online Dashboard
The first step in learning how to make use of QuickBooks Online for a business is to get familiar with the interface. The dashboard is the first item you’ll notice when you log in to your QuickBooks account online. It’s the dashboard where you can navigate to all the information you’ll require as a QuickBooks user. You can spend some time looking through the various menus available on the dashboard and be aware of where you can locate everything you need.
- Choose Your Financial Preferences
While looking for how to use QuickBooks and when updating your company’s information, you’ll be able to alter your financial preferences on this section in your QuickBooks Online account from the expense, sales, and tabs for advanced. Make changes to things like payment with your credit card and the automation of invoices and VAT data as well as your company’s end-of-year date to ensure that all information is correct for your financial reports.
- Add the Company’s Information
Next how to use QuickBooks is after the very first login, it is time to create your company’s information and preferences. On your dashboard, click the gear icon, then select the ‘account’ and settings’ options, then click on the tab for ‘company. From there, you can provide information about your company such as – company name, business type, address, contact details, etc.
- Customize Your Chart of Accounts
The Chart of Accounts in QuickBooks is the list of various categories used by QuickBooks to classify the money that your company needs to use for its financial statements. Five categories are created by default in QuickBooks Online by default: assets, income, expenses as well as liabilities, and equity. Most users who use QuickBooks for business will choose to leave these default settings. However, you could want to alter the categories to fit your requirements. It is possible to change the names of these categories, or you’ll discover that you have to set up a new category that doesn’t fit under the categories already mentioned.
To get started, go to the ‘Accounting’ tab on the dashboard and select “Chart of Accounts’. Choose ‘New’ and then the ‘Expense’ option or ‘Other Expense as the ‘Account Type’. Select a Detail Type and then enter the name of the new expense category. Include an explanation.
Are you unsure of the best way to transfer the contents of your Chart of Accounts in QuickBooks Online? From the Chart of Accounts screen, click the ‘Run Report’ button. You’ll be presented with four options that include print, email export, and options. Select the appropriate option for export to either an Excel document or PDF.
- Import Your Business Data
It’s easy and quick to import your company’s information into the QuickBooks Online app, so you don’t have to begin all over again. It is possible to import data like your bank transactions, your chart of Accounts, suppliers’ invoices employees, budgets, and information about your vendors or customers.
QuickBooks Online offers multiple options to import data, and you can pick the one which is the most beneficial for your company and you. The various methods to go for are- MS Excel files, CSV files, Intuit Interchange Format (IIF)including the Web Connect file.
- Set up the Payroll.
Are you wondering “How does QuickBooks payroll work”? The addition of your payroll to QuickBooks makes everything accessible all in one location. It is possible to categorize your payroll expenses, so you’re able to see precisely how much of your spending each month is for the wages of employees and also you don’t have to keep a separate system up to date.
It’s time for you to set it up. Click on ‘Payroll Settings’ and then click ‘Setup Overview’. This is where you can enter important details to your QuickBooks Payroll, such as:
Pay policies: This includes your payment schedules, as well as the policies on vacation.
Tax setup: Vital to ensuring that taxes are properly processed.
Deductions: If you’re able to make regular deductions for all employees for health insurance and retirement plans, then you can include them here.
Preferences: This includes aspects like accounting and printing. After you’ve entered the information go to the ‘Accounting‘ tab in the setup overview screen Then select ‘Company’ and Account’. Choose which account you’ll use to keep track of the payroll costs. For adding employees to your payroll go to Employees from your dashboard. Here you can enter the information of your employees.
Be aware that all employees be covered by the rules for pay and deducts that you’ve already created, but you can choose to add them as employees on top. You’ll be directed through the process in this video to create the tax details, salary information, as well as other information similar to your pay calendar.
- Connect your bank account and credit cards
It is possible to sync your QuickBooks Online account with your credit and bank accounts at this time. It means QuickBooks will download and categorize previous transactions from your account to save time and energy since you don’t need to input the details manually.
Go to the ‘Bank Accounts’ tab on your dashboard, and then click “Connect Account”, then look for your bank, and then sign into the account using the username and password that you do for online banking. After connecting you’ll be in a position to look at all accounts that you have with this bank. You’ll need to choose your business account and then choose the transaction you’d like to transfer onto the QuickBooks account.
Once you’ve picked the right transaction, QuickBooks will download them in a timely manner. Once the download has been completed you’ll only need to review the way they’ve been classified.
End Note
QuickBooks how to use is simple for novices and is ideal for small-scale businesses that need to cut down on time and money while keeping up to date with their expenses and earnings. Synchronizing it with the experts means your forecast is always updated with real-time information on your cash flow.